Запуск теста по созданной стратегии
К этому моменту уже должна быть создана стратегия со всеми желаемыми торговыми условиями и функциями. Далее необходимо скопировать название стратегии: нажать Ctrl+C, выделив его в списке стратегий:
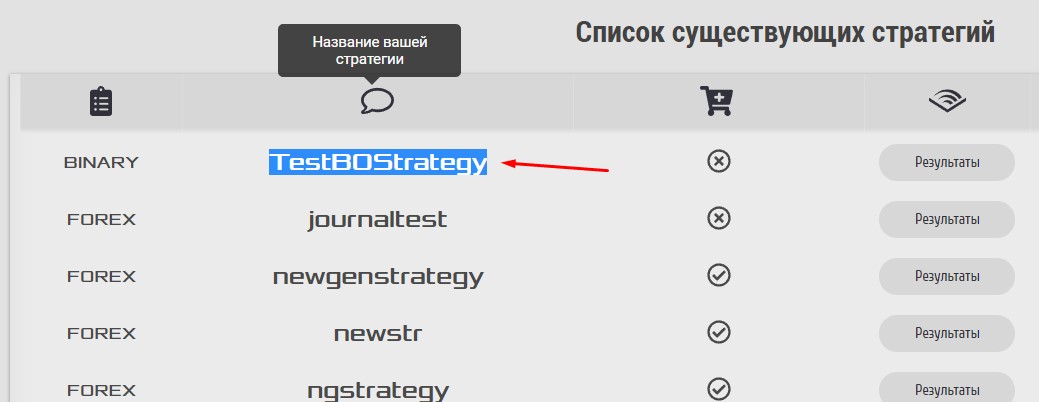
Это название необходимо будет вставить в настройках советника.
Итак, переходим к терминалу. (По установке советника в терминал и другим вопросам есть отдельные статьи в разделе справка). В терминале нужно открыть тестер стратегий, в нем выбрать наш советник, валютную пару, срок тестирования. Также при необходимости можно настроить таймфрейм и размер спреда. В стратегиях по бинарным опционам, разумеется, спред не учитывается, каким бы он ни был.
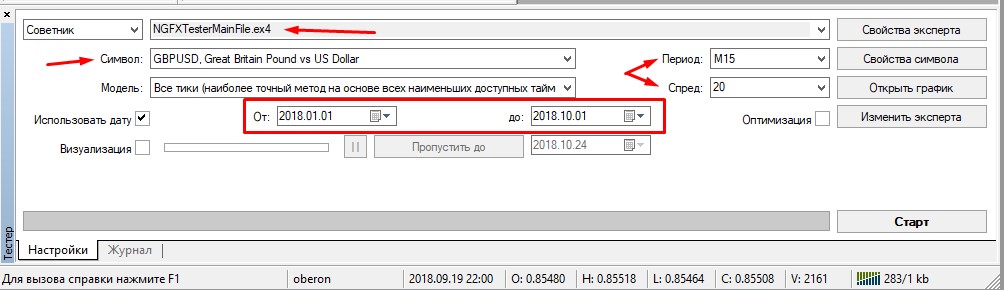
Перед тестом также необходимо загрузить котировки (Кнопка F2 в терминале - выбираете пару - загрузить - ожидание загрузки - снова загрузить - на вопрос о пересчете отвечаете "да" - ожидание - готово).
Теперь надо нажать на "Свойства эксперта" в тестере. В открывшемся окне необходимо ввести логин и пароль от кабинета на сайте проекта, а также вставить скопированное ранее название стратегии и ввести название будущего результата теста. Это нужно для того, чтобы в будущем была возможность не потерять результат среди других. Возможно также настроить размер начального депозита на вкладке "Тестирование". Когда все готово, нужно нажать "ОК".
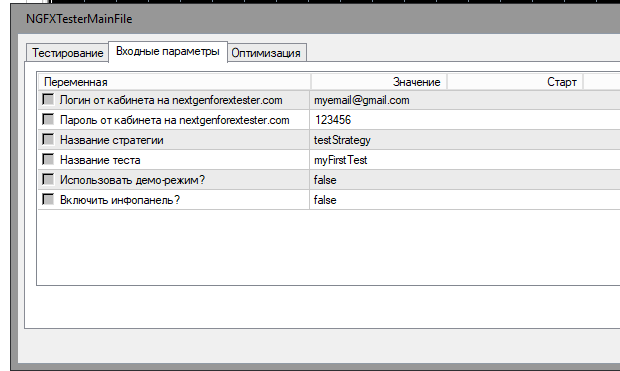
После нажатия на "Старт" запускается процесс тестирования. По его окончанию результаты можно увидеть как в самом терминале, так и - более подробно - в личном кабинете.
Если тест не запускается, необходимо убедиться, что email должен быть подтвержден. Кроме того, некоторые стратегии могут включать в себя платные функции, и при отсутствии средств на оплату тестирования такой стратегии отобразится соответствующее уведомление.
Если никаких уведомлений не появляется и тест "стоит на месте", проверьте, не "спряталось" ли уведомление под терминалом. Обычно это выглядит вот так:
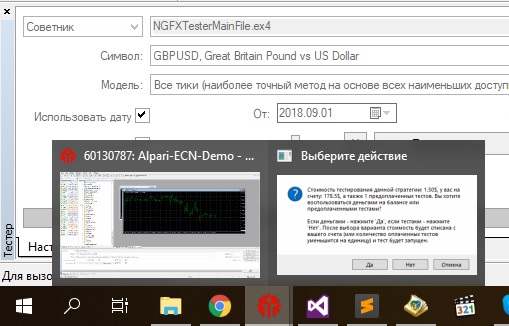
То есть нужно просто навести мышку на иконку терминала в списке запущенных программ на компьютере и, возможно, там уже будет уведомление, которое ждет от вас ответа.
Если никаких уведомлений все же нет, следует перейти во вкладку "Журнал" в тестере и проверить там наличие ошибок. Как правило, они могут подсказать, в чем проблема, и помочь ее решить.
Если в журнале будут ошибки, связанные с DLL (например, Unhandled exception или просто набор непонятных букв и цифр), в первую очередь убедитесь, что в настройках терминала включен импорт DLL, а файл "NGFXTesterCommunication.dll" находится по адресу "каталог_данных_терминала/MQL4/Libraries". Если все верно, значит нужно установить NET Framework 2.0. Скачать его можно по этим ссылкам: для 32-битной системы, для 64-битной системы. После скачивания запустите установщик и пройдите довольно стандартный процесс установки. После завершения перезагрузите ПК и попробуйте запустить тест снова, проблема должна быть решена.
Ну а если ничего не получается и тест никак не хочет запускаться - напишите нам на admin@nextgenforextester.com, приложите к письму все материалы (описание проблемы, скриншот вкладки с настройками советника, со вкладкой "журнал", любую другую информацию о проблеме, которая может быть полезной), и мы обязательно вам поможем.